

- UPDATING FIGURE NUMBERS IN WORD FOR MAC INSTALL
- UPDATING FIGURE NUMBERS IN WORD FOR MAC UPDATE
- UPDATING FIGURE NUMBERS IN WORD FOR MAC FULL
If I use format painter on any one heading to correct the problem, it corrects all headings and bullet point lists in the document instantly.
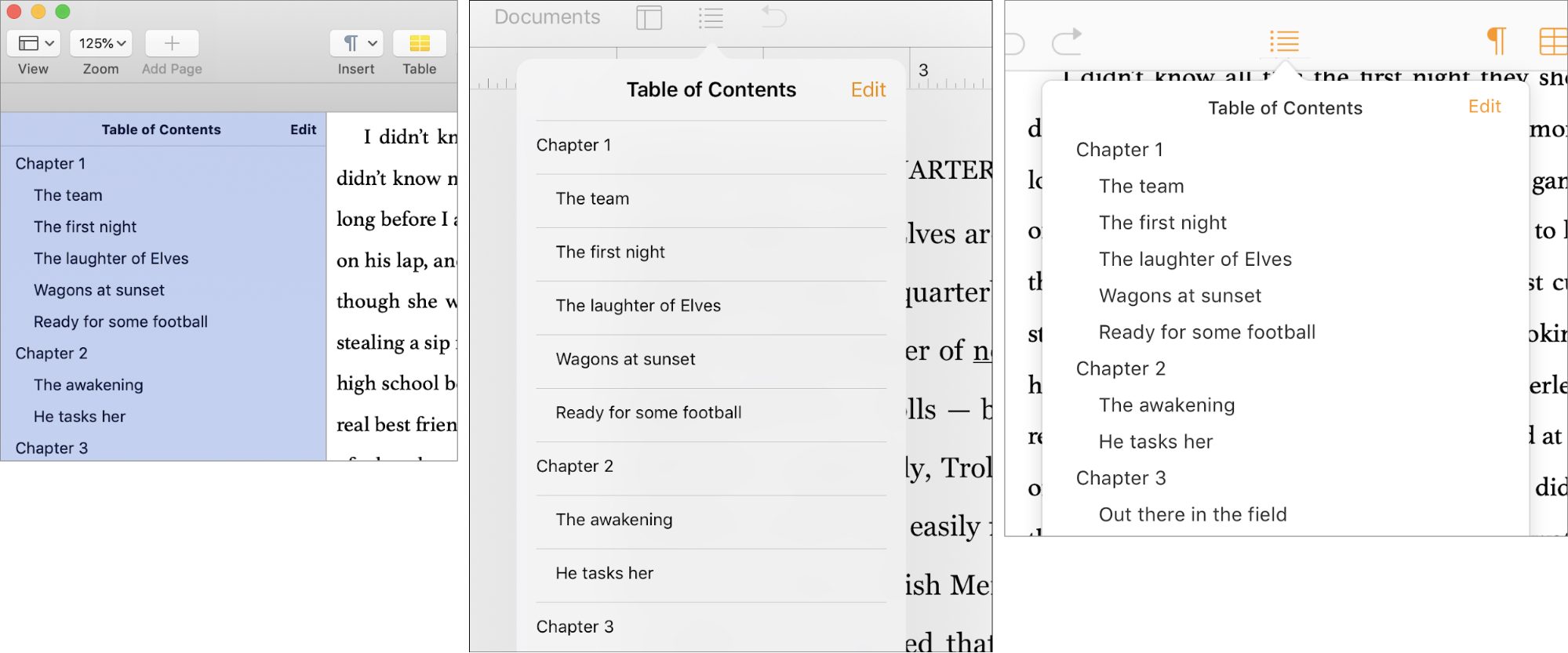
In other words, the level 2 headings either lose their numbering or the number changes to a bullet, and the bullet point lists lose their bullets. every single time I open the document and scroll up and down in it, at least 1 section ends up looking like this): For example, theĪbove document example ends up looking like this regularly (i.e. Sometimes a level 2 heading will suddenly get a bullet point, rather than a chapter number. When I scroll through the document, for some reason many of the headings keep losing their numbering, and many of the bullet points disappear. The purpose of this document is to demonstrate the error in MS Word. For example, various sections of the document look like this: I also have dot point bulleted lists in various places. The document has headings, including heading 1 and heading 2, and each has chapter numbering.
UPDATING FIGURE NUMBERS IN WORD FOR MAC INSTALL
And in case you’re curious, Pages can do this too, sort of you’ll need to install a plug-in to get some help, though.I'm working on a document in MS Word 2016 Home & Office edition (and it's the latest up to date version). If you’d like even more information about how this works, check out Microsoft’s article on the subject.
UPDATING FIGURE NUMBERS IN WORD FOR MAC UPDATE
Click the arrow there, and you’ll find the option to update the bibliography. Pick your favorite style, and away you go! Word will generate the bibliography for you and insert it wherever you’d put your cursor.Īnd one more thing here: If you then go back and end up adding more citations, you can click on your bibliography section to reveal a header. When you do so, you can click one of the options for how you’d like yours to look. You can then double-click any one of those to insert its in-text reference again!įinally, when you’re ready to create your bibliography, click either the “Citations & Bibliography” button or choose “Bibliography” straight from the Ribbon if you see it there. You can continue adding as many of these as you need, and if you want to reuse one you’ve already entered, just click the “Citations” button on the Ribbon (which, as I mentioned, may be underneath “Citations & Bibliography”), and you’ll see the ones you’ve previously put in. Once you pick that, though, you’ll just type in all of the relevant info, like this:Ĭlick “OK,” and Word will add the citation within your text. The “Type of Source” drop-down at the top is pretty important that’ll determine what fields you get to type into, depending on whether you’re referencing a journal article or a book, say. In any case, though, once you pick “Insert Citation,” you can fill out a form with all of the details on the reference you’re adding. Yes, “Ribbon” is Microsoft’s weird and fancy name for the toolbar. We’re going to click “Insert Citation” here (and this is also where you can change the formatting of your references from APA, for example, to MLA), but just so you know, you may see that button all by itself on Word’s Ribbon depending on the size of your window. Choose the “References” tab at the top and click the “Citations & Bibliography” button. Here’s how you get started: First, you’ll open Word (um, yeah), and then place your cursor where you’d like your in-text reference to be.
UPDATING FIGURE NUMBERS IN WORD FOR MAC FULL
And you can select which format you’d like your items to be in, too-APA, MLA, or Chicago, for example-and then automatically create a full bibliography when you’re ready. No more figuring out where those periods and italics go! As someone who occasionally proofreads academic papers, this is kind of a godsend. I think a lot of folks aren’t aware that if you’re using Microsoft Word to write a paper (or a book!) with references, the program can auto magically generate those for you.


 0 kommentar(er)
0 kommentar(er)
